- ここでは、タブブラウザ Sleipnir 2.00について解説しましょう。
初心者でも使えます。
ものすごく多機能なので「上級者用」と言われてるのだと思いますが、InternetExplorerと同じような感覚で使えます。
もちろんInternetExplorerと併用もできます。Sleipnirを”通常使用するブラウザ”にしておけば、メールをクリックしたときにSleipnirで閲覧できます。
普段のHP閲覧のときはInternetExplorerのアイコンをクリックで今まで通りに使えます。
Sleipnirがどう便利かというと・・・
ペイドメールにもいろいろなタイプがあって、同じサイトの課金URLを同時に複数のウィンドウで閲覧可能なものもあれば、規定の秒数間閲覧してからでないと次の課金広告を表示できないものがあります。それだけでなく、InternetExplorerでは、メールの課金URLをクリックしたときに、どんどん新しいウィンドウが開かれるものもあれば、同じウィンドウに表示されるものもあります。
| タイプ |
InternetExplorerで閲覧
|
Sleipnirで閲覧
|
|
クリックするたびに新しいウィンドウがOPENする |
同時にいくつも開ける |
、Sleipnirならたくさんのページを開いても動きは軽いのです。
- 一度使うと手放せなくなります。それでは、ます機能について話しましょう。
- 下の絵を見てもらえれば、わかると思いますが、1つのページ内にいくつものページを記憶できます。
- これによって、一度にいくつもの作業が出来るようになります。効率があがります。

- 赤丸の所をクリックすれば、そのページがひらきますし
- まえのページに戻りたいときには、マウスの右をおしたまま、左をクリックすれば、前のページに戻る事ができます。
- まだまだ、便利な機能は、たくさんあります。
- 下の赤丸の所とクリックすれば、英語が、翻訳されますし
- 黒丸をクリックすれば、ページの右が閉じるように、なってます。
- オレンジ色をクリックすれば、今開いてるページ以外が、すべて閉じるようになってます。
- 沢山ありすぎて説明してたら、1つのホームページが出来てしまいますので、あとは、自分でたしかめてください。
- もちろんこれも無料でつかえるソフトです。
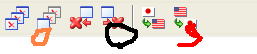
- それでは、初心者は、とまどうと思うので、私が、解読しょう。
タブブラウザ Sleipnir 2.00 ←ここから
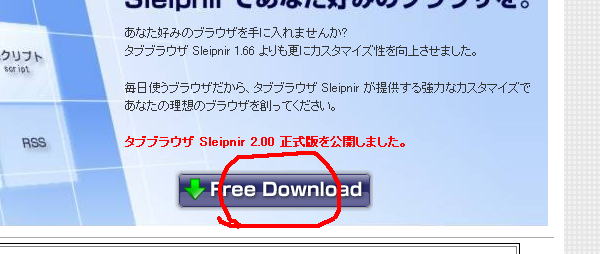
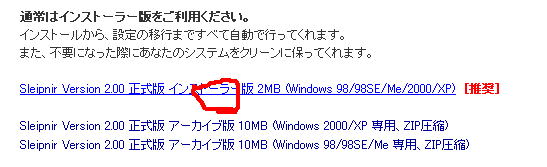
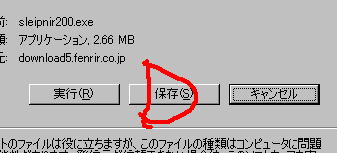
- 初心者は、必ずデスクトップにファイルを落としましぅ。赤丸に注意して、ください
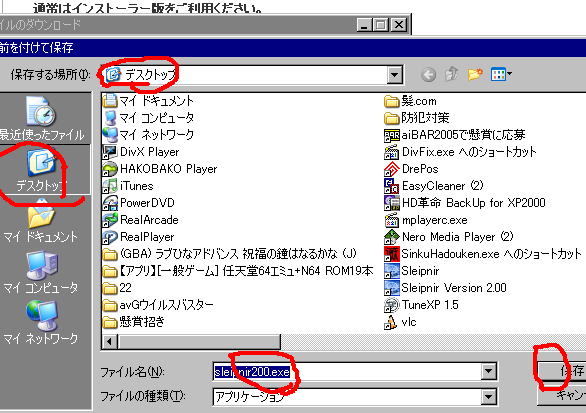
- デスクトップに下の映像があれば、あとは、クリックして、プログラムに登録です。
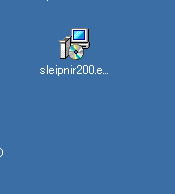
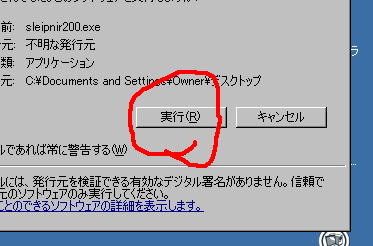
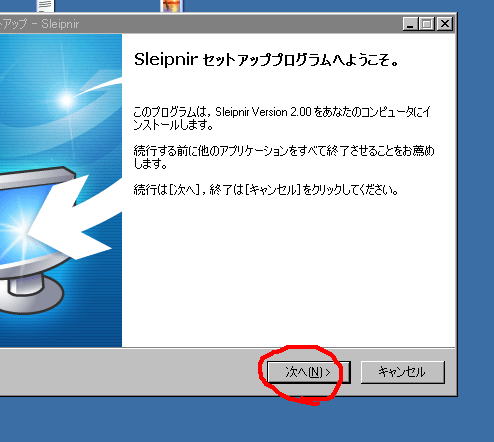
同意するをクリックしてください
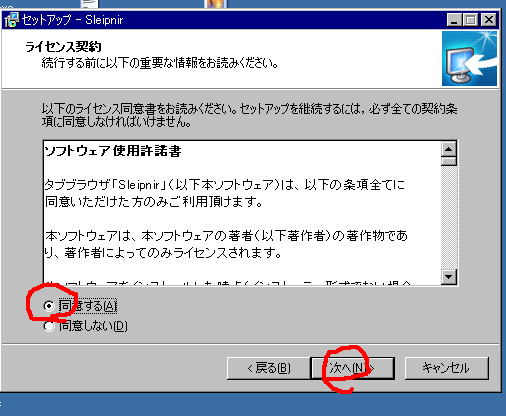
次へをクリックしてください。
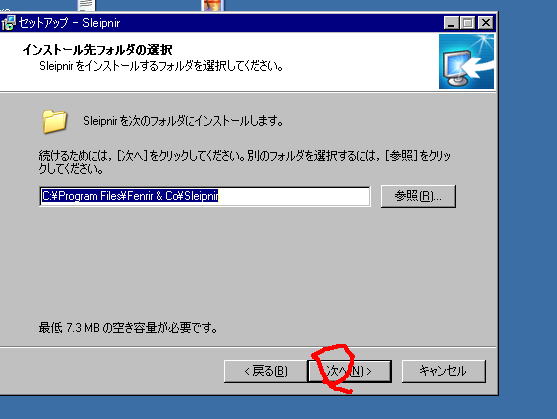
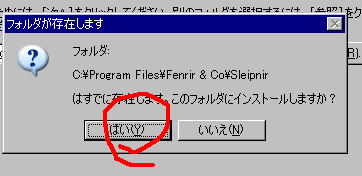
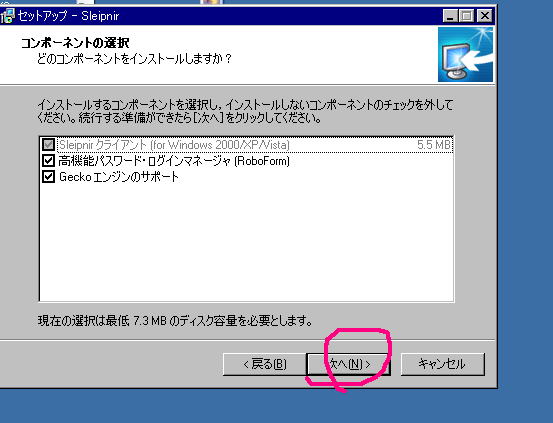
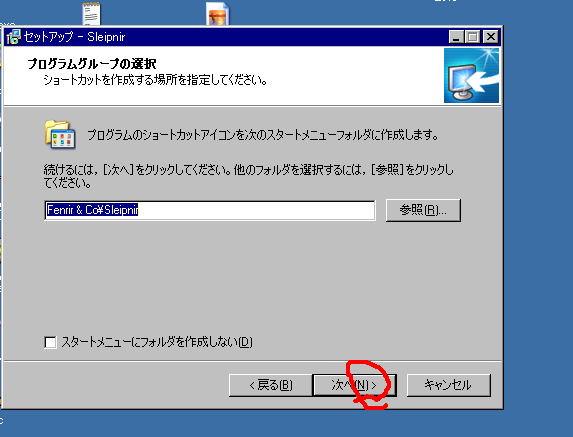
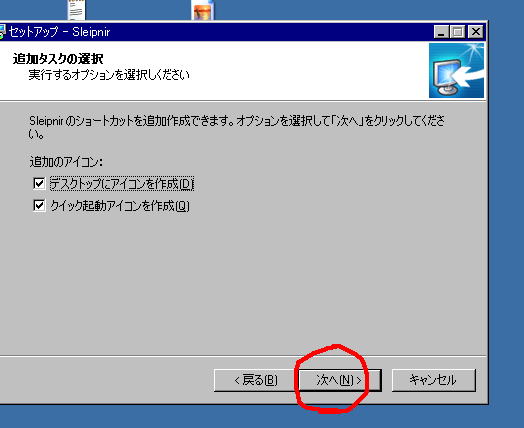
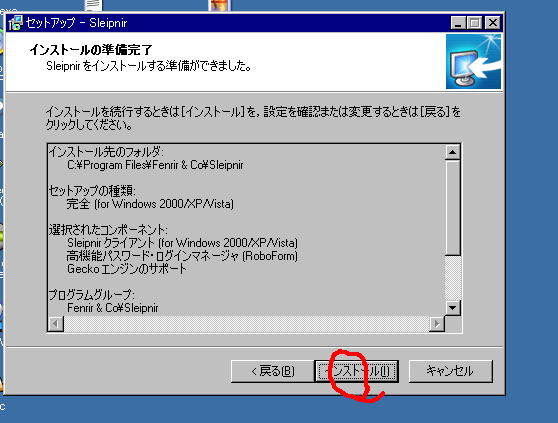
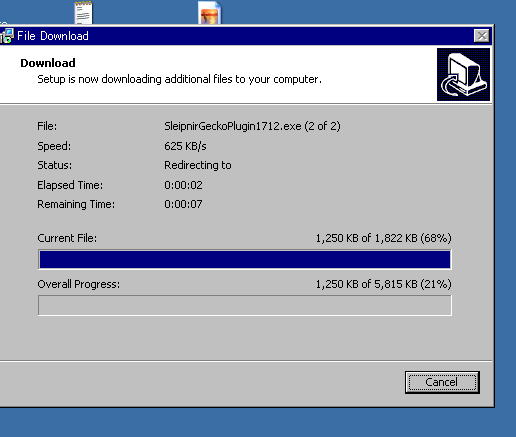
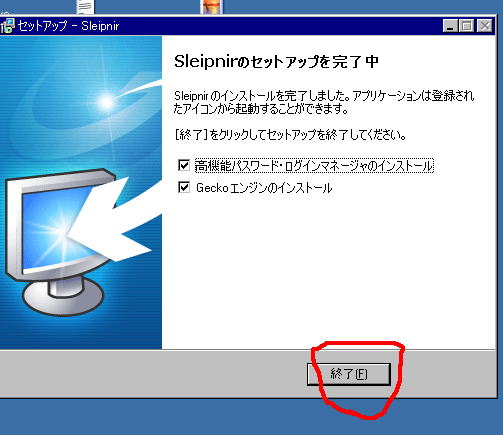
- 下の映像は、RoboFormといって、これも、自動で名前の登録とかを、簡単に登録してれるアイテムです。
- これも、10個までの登録を無料で登録してくれるので、ぜひとも活用して、ほしい
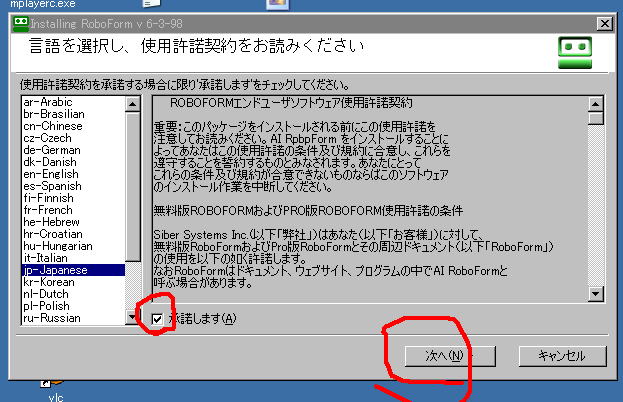
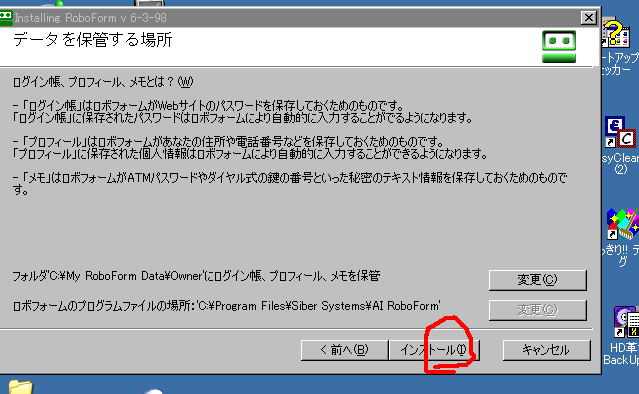
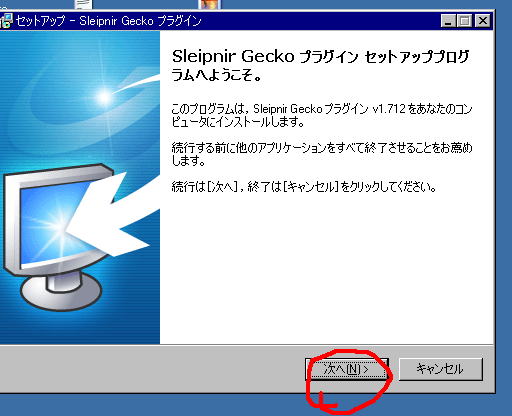
- デスクトップに下の映像ができていれば、できあがりだ。

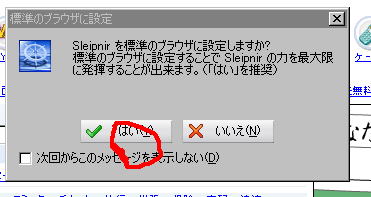
- 後は、下のツールをクリックして
- Sleipnirオプションをクリックする。
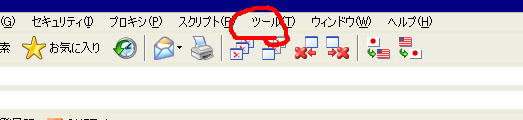
- 標準のブラウザに設定されていれば、メールからのクリックでも、立ち上がるようになる。
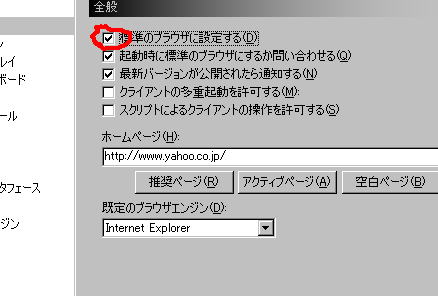
タブブラウザ Sleipnir 2.00 ←ここから
|